

Inserts a new page or continues text on the next consecutive page. Each offers a different option for formatting in your document. Multiple main sections or chapters in one document to each start on an odd-numbered page.Ī certain amount or section of text displayed in columns, while the rest of your text is in a single column. Then you want to follow with more text on pages with portrait orientation. One or more pages in landscape orientationĮXAMPLE: Your main text is on pages with portrait orientation, but you have a wide table of data that fits best with the page sideways (landscape). Retains the page formatting of the previous page (e.g., margins, orientation)Ĭan be formatted differently from the previous text or page (e.g., columns, margins, orientation)ĭifferent headers or footers for certain pagesĮXAMPLE: You want to number your table of contents with Roman numerals (i, ii) and the main text with Arabic numerals (1, 2). Page BreaksĬan be used to add another page: the next consecutive, the next odd-numbered, or the next even-numbered page This document will help you understand what section breaks are and how you might use them in your documents.īoth page breaks and section breaks can be used to add a page however, section breaks offer more options and more flexibility for formatting.įor more information on page breaks, refer to Inserting Page Breaks in the Page Formatting Options document.

Especially with lengthy documents, you can have multiple headers or footers or different page orientation. Section breaks give you additional options for formatting your documents. This article is based on legacy software. Under Spacing choose Single line spacing and change the number in both the Before and After boxes to 0.(Archives) Microsoft Word 2007: Working with Section Breaks.
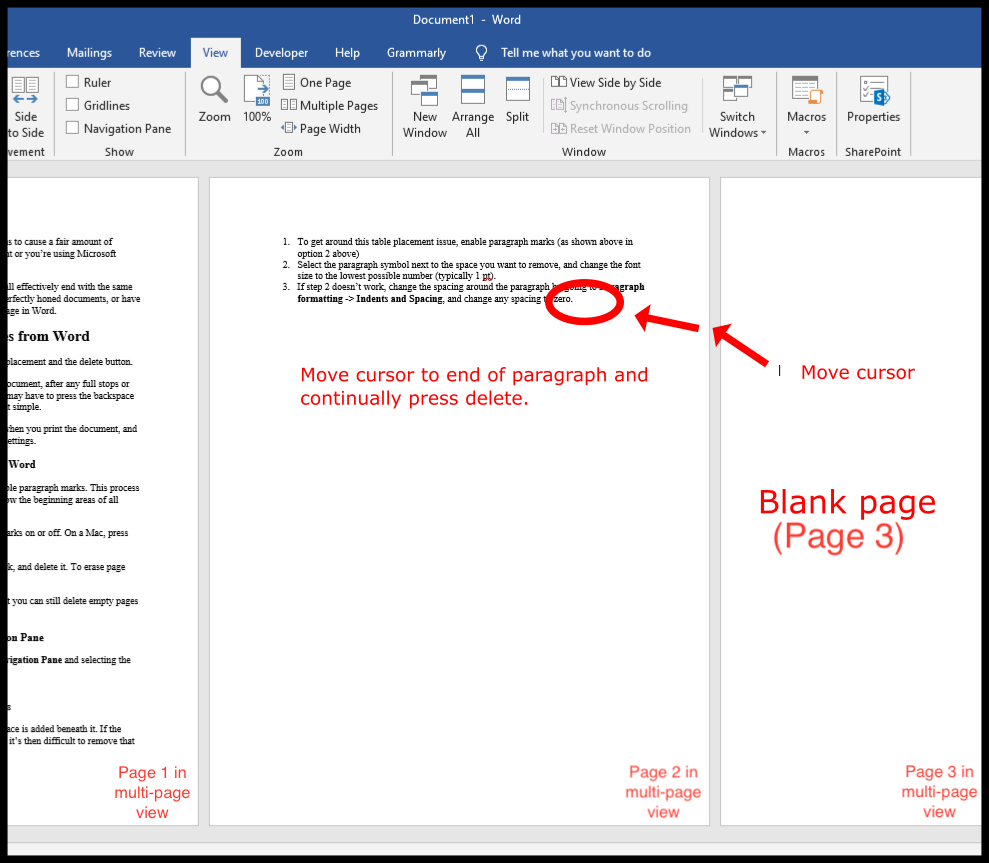
Choose Paragraph and the dialog box opens.Select the paragraph mark directly under the Table and right mouse click it. This will reduce the size of the paragraph mark. From the Home tab, in the Font group, select the font size.Select the paragraph mark directly under the Table.If there are more than one paragraph marks after the Table, select and delete them.(From the Home tab in the Paragraph group click the Show/Hide button.) See if you can delete any blank lines or reduce the size of any paragraphs before the Table.įor these next couple you need to show the formatting marks.You can stop it but there are a couple of workarounds you can consider to reduce it, especially if you don’t want the next page to appear. If your Table is at the bottom of a page it will give you a new page. When your table ends Word gives you a new paragraph under the table whether you want it or not. choose the AutoFit command and AutoFit contents.from the Layout ribbon, in the Cell Size group.click inside the Table to show the Design and Layout tabs.If your table is too big for its content you can automatically re-size it to fit. de-select the Same as whole Table and change the margins.choose the Cell tab click the Options button.To change the margins in a single cell / row / column choose Automatically re-size to fit contents.click Allow Spacing between Cells and change the spacing.choose the Table tab click the Options button.right mouse click the selection and choose Table Properties.If you want to change the margins of your table cells, you can do it for the whole table or just for a single row/column/cell. The top/bottom are 0 and left/right are 0.19 cm. place the cursor inside of the top left cell of the table (first row/first column)Įach cell in a Word Table has its own margins and like a page, those margins have defaults.If you place your Table at the very top of a Word document then realise you need a space above it If the row has too much information it will move to the next page, keeping the information together. select the Row tab and clear the Allow Row to Break across Pages check box.from the Layout ribbon, in the Table group, choose the Properties command.You can avoid the bottom row of a Word table moving onto the next page if it contains too much Data or Text.


 0 kommentar(er)
0 kommentar(er)
